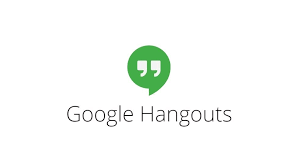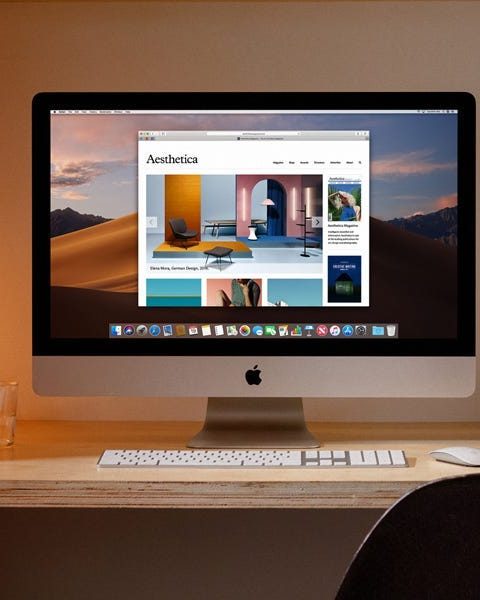Una de las ventajas clave de Google Hangouts es que está disponible en una amplia variedad de plataformas, lo que facilita el trabajo de forma remota y es una aplicación fácilmente descargable en cualquier dispositivo Android (así como podrías descargar una app para hacer el super)
Ahora conocerás los trucos que puedes hacer en esta aplicación para comunicarte mejor.
Trucos que probablemente no sabías de Google Hangouts
Ejecución en segundo plano
Hangouts continuará ejecutándose en segundo plano cuando se instale como una extensión de Chrome. Cerrar la ventana de Chrome no cerrará Hangouts, que es parte del diseño de Google para permitir que la extensión te notifique cuando tengas un nuevo mensaje de chat o una solicitud de videoconferencia.
Si usas Hangouts en el navegador, asegúrate de iniciar sesión cada vez que inicies tu PC o Mac y mantén la ventana del navegador ejecutándose en segundo plano, para que no te pierdas ninguna conversación importante.
Compartir pantalla
Dado que Google Hangouts está diseñado para la persona promedio, la mayoría de las herramientas disponibles son bastante simples. Pero eso no significa que no se pueda realizar una presentación profesional con esta herramienta.
Paso 1: asegúrate de cargar tu presentación antes de comenzar el chat de video o el proceso de compartir pantalla. Mantén la aplicación, ya sea Microsoft PowerPoint o Google Slides ejecutándose en una nueva ventana del navegador Chrome, o una hoja de cálculo de Microsoft Excel, minimizada y ejecutándose en segundo plano.
Paso 2: inicia Google Hangouts a través del navegador o la extensión de Chrome. Una vez que estés en tu videollamada, para comenzar a compartir tu pantalla, pasa el mouse sobre la ventana del navegador para tu videoconferencia.
Paso 3: aparecerá una barra de menú en la parte superior, que te dará opciones para agregar personas, cambiar configuraciones o acceder a más funciones. Deberás hacer clic en el último, designado por el menú los tres puntos apilados verticalmente, en el lado superior derecho de la ventana.
Paso 4: haza clic en Compartir pantalla y una ventana emergente te preguntará si deseas compartir toda tu pantalla o solo una ventana de aplicación. Si estás hablando con un amigo que es un experto en tecnología y necesitas su ayuda para diagnosticar lo que está sucediendo en tu computadora, deberás compartir tu pantalla completa, pero si estás haciendo una presentación, deberás elegir la aplicación Pestaña de la ventana.
Paso 5: si estás compartiendo solo una ventana de aplicación, después de hacer clic en la pestaña Ventana de aplicación, se te presentará una cuadrícula de aplicaciones abiertas que se están ejecutando en tu computadora en este momento. Haz clic en la aplicación que deseas compartir en pantalla y luego haz clic en el botón Compartir para comenzar a compartir. Ten en cuenta que, dado que esta opción elige entre las aplicaciones que ya se están ejecutando, significa que deberas abrir una nueva ventana del navegador con Google Slides cargado o tener Microsoft PowerPoint ejecutándose antes de iniciar el uso compartido de la pantalla.
Puedes agregar participantes aún cuando la llamada esté en curso
Paso 1: cuando estés en una llamada, coloca el mouse sobre la ventana de la videollamada para abrir el menú de Controles de llamada.
Paso 2: haz clic en la opción Agregar participante en la parte superior derecha de la ventana desde el menú para controles de llamadas.
Paso 3: escribe los nombres y las direcciones de correo electrónico de los asistentes adicionales que desees invitar. Si estás en un dispositivo móvil, toca en cualquier lugar de la pantalla de llamada en tu teléfono para que aparezcan los controles de llamada. Haz clic en el menú de hamburguesa en la parte superior derecha de la pantalla y selecciona Invitar. Podrás escribir el nombre y las direcciones de correo electrónico de cualquier persona que haya perdido.
Los usuarios de Hangouts de Google Meet con cuentas de G Suite tendrán opciones más avanzadas, incluida la capacidad de programar llamadas por adelantado y acceder a un número de marcación para proporcionar a aquellos que desean unirse a través de una llamada telefónica en lugar de video en la web.
Calidad de llamada según tu ancho de banda
Ten en cuenta que el uso de video consume más ancho de banda que el chat por texto, por lo que si tienes una conexión a Internet más lenta, deberás reducir algunas de las configuraciones para conservar un ancho de banda valioso.
Paso 1: coloca el cursor sobre la ventana de llamadas hasta que los controles de llamadas comiencen a aparecer en la parte superior.
Paso 2: haz clic en el icono del engranaje o en la opción Configuración.
Paso 3: aparecerá una ventana emergente. En la parte superior, haz clic en la pestaña Ancho de banda.
Paso 4: dependiendo de la configuración de tu cámara e Internet, deberás elegir una resolución más baja tanto para el video saliente, que es la alimentación de video de ti mismo que Hangouts está capturando, como el video entrante, o la alimentación de video de otros participantes en esa llamada.